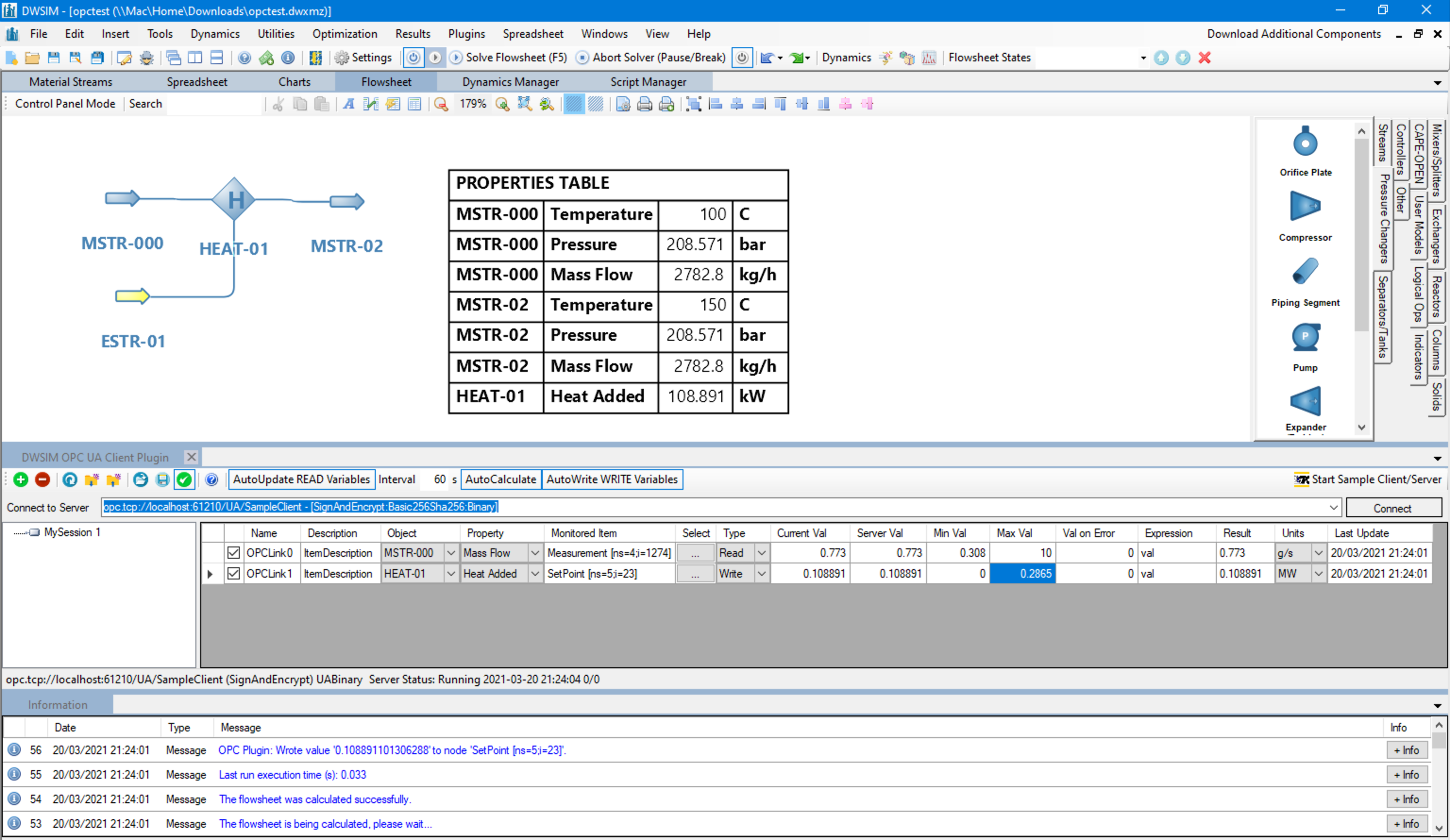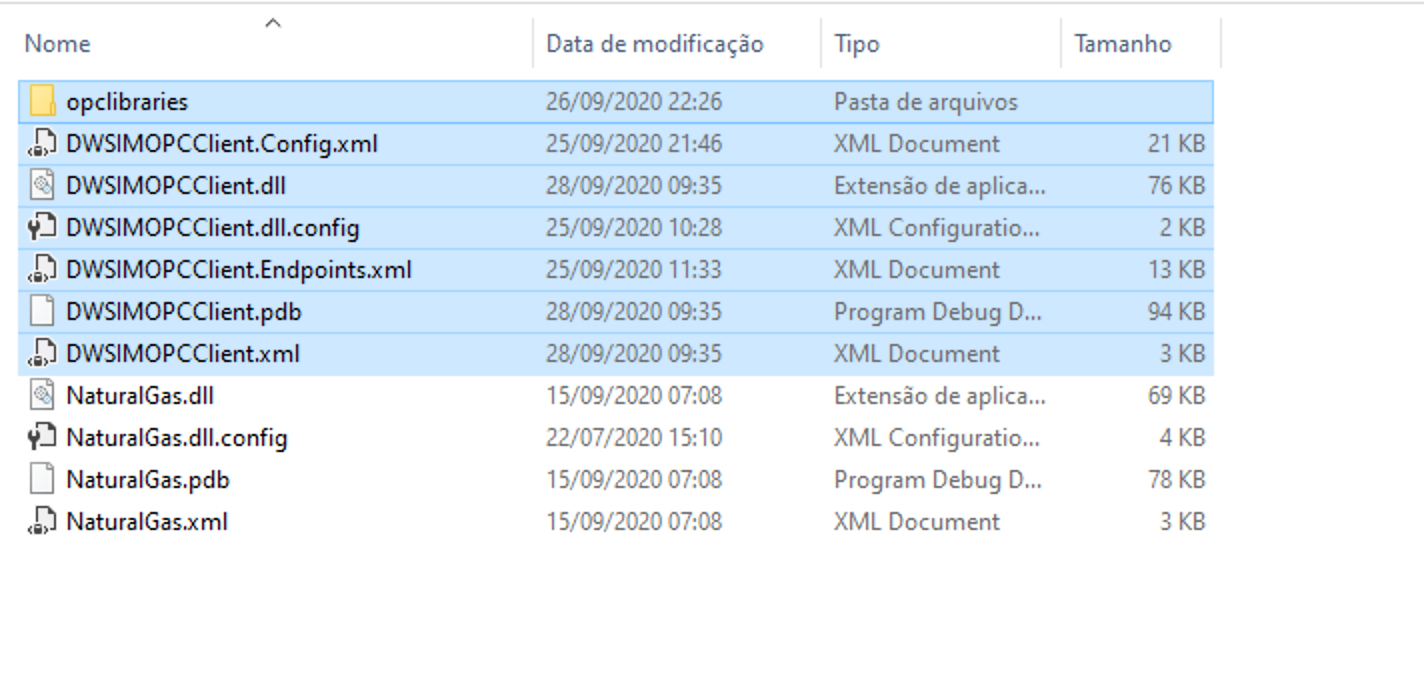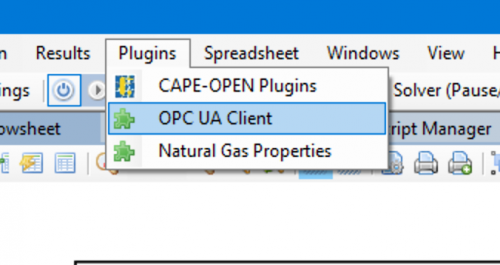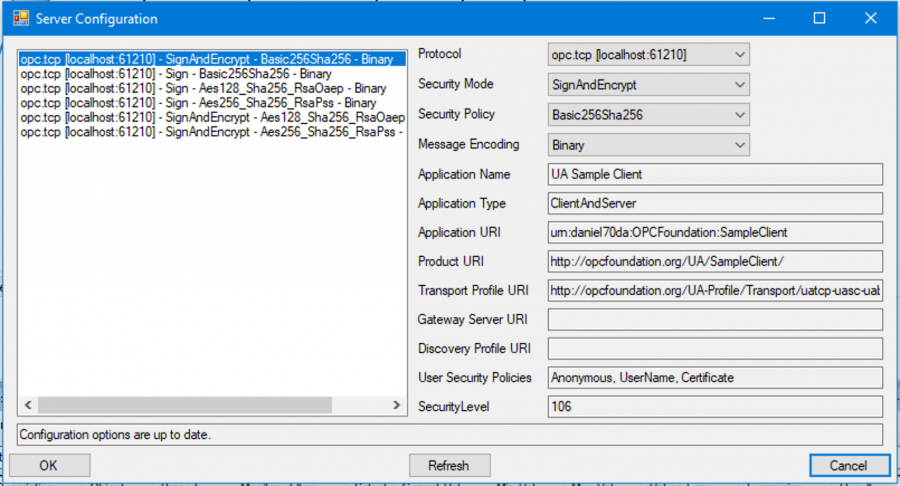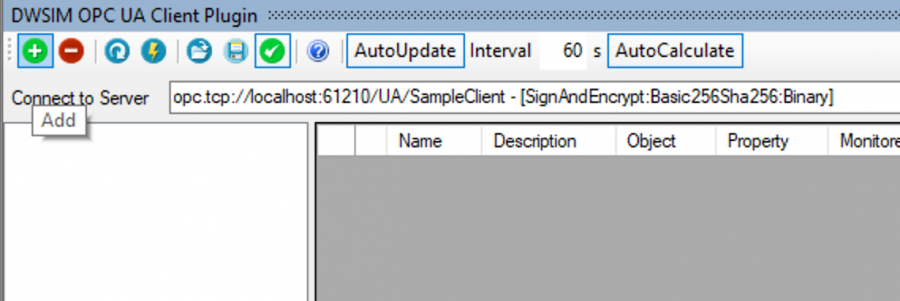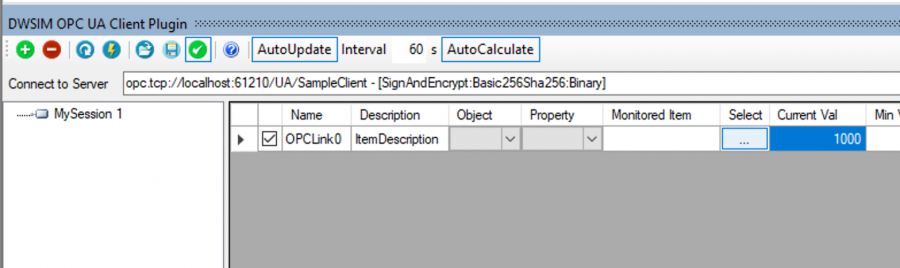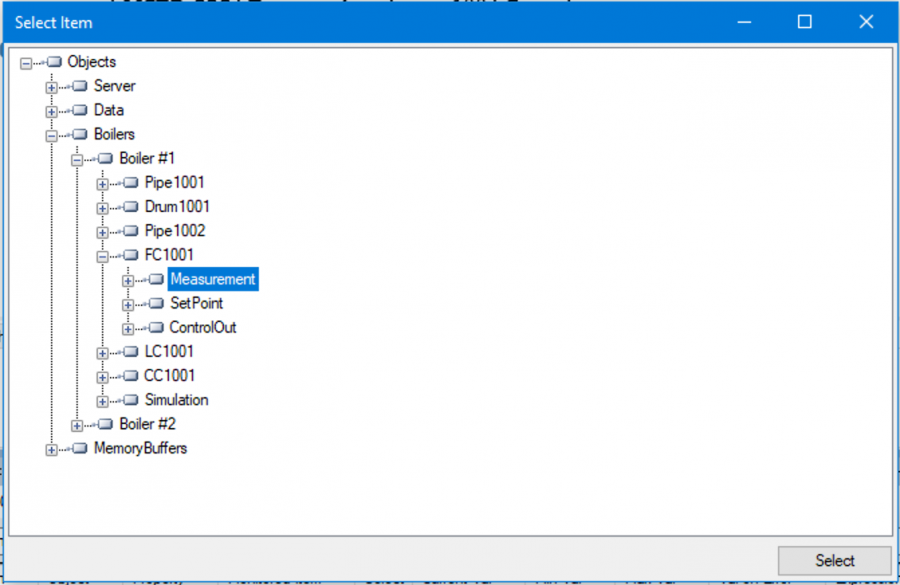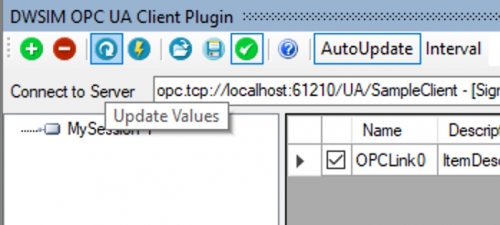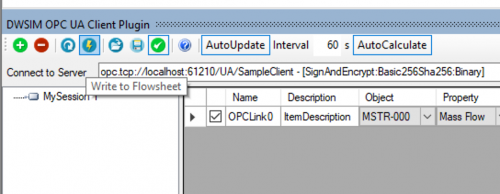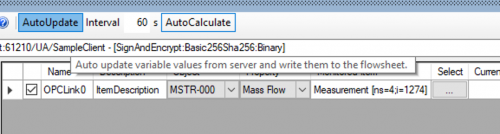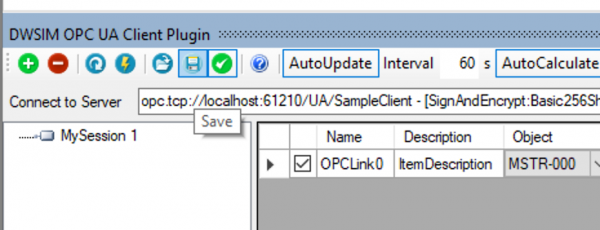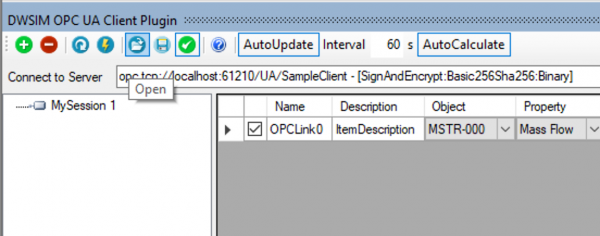Difference between revisions of "OPC Client Plugin"
m |
m |
||
| (14 intermediate revisions by the same user not shown) | |||
| Line 1: | Line 1: | ||
| − | The OPC Client Plugin for DWSIM enables mapping of monitored variables in an OPC Unified Architecture (UA) Server to Properties of DWSIM Flowsheet Objects (Unit Operations, Energy and Material Streams). | + | The OPC UA Client Plugin for DWSIM enables mapping of monitored variables in an OPC Unified Architecture (UA) Server to Properties of DWSIM Flowsheet Objects (Unit Operations, Energy and Material Streams). |
| + | |||
| + | <div class="fullwidth">[[File:OpcV2.png]]</div> | ||
| − | |||
== Features == | == Features == | ||
| Line 16: | Line 17: | ||
* Operating System: 32/64-bit Windows 7/8/10 | * Operating System: 32/64-bit Windows 7/8/10 | ||
| − | == Download == | + | == Download/Purchase == |
| − | + | [https://gumroad.com/products/YuEfL DWSIM OPC Client Plugin Download/Purchase Page] | |
== Installation == | == Installation == | ||
Unzip the downloaded package and copy the files to the "plugins" folder inside DWSIM's current installation directory, keeping the same file/directory structure as in the following image: | Unzip the downloaded package and copy the files to the "plugins" folder inside DWSIM's current installation directory, keeping the same file/directory structure as in the following image: | ||
| + | |||
| + | <div class="fullwidth">[[File:opc1.png]]</div> | ||
== General Usage == | == General Usage == | ||
| + | |||
| + | 1 - Open a simulation and go to '''Plugins''' > '''OPC UA Client''': | ||
| + | |||
| + | [[File:opc2.png|500px]] | ||
| + | |||
| + | 2 - In the Plugin window, click on '''Connect''' to connect to an existing server. If you don't have access to a real server, you can open the Sample Client/Server to test the plugin functionality. | ||
| + | |||
| + | [[File:opc4.png|900px]] | ||
| + | |||
| + | 3 - Add a new mapping: | ||
| + | |||
| + | [[File:opc3.png|900px]] | ||
| + | |||
| + | 4 - Click on the button at the '''Select''' column to open the server item selection window. Select a variable to link to: | ||
| + | |||
| + | [[File:opc5.png|900px]] | ||
| + | [[File:opc7.png|900px]] | ||
| + | |||
| + | 5 - Select an object and property to map the variable value. The variable can be read from or written to the Server. Use the expression field to modify the value before writing to the flowsheet or the server object. The default expression is '''val''', which represents the unmodified value. If you want to multiply the value by 10, for instance, change the expression to '''val*10''' and so on. | ||
| + | |||
| + | [[File:opc8.png|900px]] | ||
| + | |||
| + | 6 - Click on the '''Update Values''' button to read/update the variable values from the server. | ||
| + | |||
| + | [[File:opc9.png|500px]] | ||
| + | |||
| + | 7 - Click on the '''Write to Flowsheet''' button to write the variable values to the mapped flowsheet objects. | ||
| + | |||
| + | [[File:opc10.png|500px]] | ||
| + | |||
| + | 8 - Click on the '''Write to Server''' button to write the variable values to the mapped server objects. | ||
| + | |||
| + | 9 - The '''Auto-Update/Auto-Calculate''' functionality can be used to update the flowsheet at a specified interval. | ||
| + | |||
| + | [[File:opc11.png|500px]] | ||
| + | |||
| + | 9 - Use the Save/Load functionality to store and load the list to/from a file. If you save the file with the same name of the simulation, it will be automatically loaded when you reopen the plugin after loading the simulation file. | ||
| + | |||
| + | [[File:opc12.png|600px]] | ||
| + | [[File:opc13.png|600px]] | ||
Latest revision as of 18:03, 5 June 2025
The OPC UA Client Plugin for DWSIM enables mapping of monitored variables in an OPC Unified Architecture (UA) Server to Properties of DWSIM Flowsheet Objects (Unit Operations, Energy and Material Streams).
Features
- Map OPC UA Server Variables to DWSIM Flowsheet Objects
- Use expressions to manipulate the monitored value before mapping to an object
- Auto-calculate the flowsheet after updating the variable values from server
- Timed variable auto-update and flowsheet auto-calculate
- Save/Load the list of mapped variables
System Requirements
- Minimum DWSIM Version: v6.1 Update 10
- Operating System: 32/64-bit Windows 7/8/10
Download/Purchase
DWSIM OPC Client Plugin Download/Purchase Page
Installation
Unzip the downloaded package and copy the files to the "plugins" folder inside DWSIM's current installation directory, keeping the same file/directory structure as in the following image:
General Usage
1 - Open a simulation and go to Plugins > OPC UA Client:
2 - In the Plugin window, click on Connect to connect to an existing server. If you don't have access to a real server, you can open the Sample Client/Server to test the plugin functionality.
3 - Add a new mapping:
4 - Click on the button at the Select column to open the server item selection window. Select a variable to link to:
5 - Select an object and property to map the variable value. The variable can be read from or written to the Server. Use the expression field to modify the value before writing to the flowsheet or the server object. The default expression is val, which represents the unmodified value. If you want to multiply the value by 10, for instance, change the expression to val*10 and so on.
6 - Click on the Update Values button to read/update the variable values from the server.
7 - Click on the Write to Flowsheet button to write the variable values to the mapped flowsheet objects.
8 - Click on the Write to Server button to write the variable values to the mapped server objects.
9 - The Auto-Update/Auto-Calculate functionality can be used to update the flowsheet at a specified interval.
9 - Use the Save/Load functionality to store and load the list to/from a file. If you save the file with the same name of the simulation, it will be automatically loaded when you reopen the plugin after loading the simulation file.